How to Create a Google Analytics 4 Account – Step-by-Step Guide
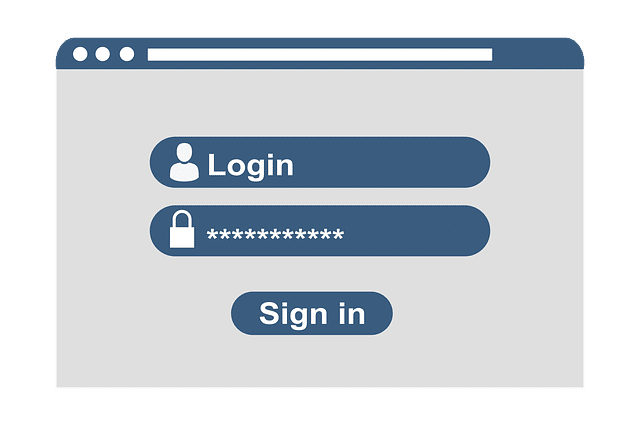
In this tutorial, we will show you how to create a Google Analytics 4 account for your website. Additionally, at the end of this article, there is also a video tutorial on setting up a GA4 account. Google Analytics 4 is the new version of the GA tool, which was globally introduced at the end of 2020. More on Google Analytics 4 can be found here.
Minimum Requirements to Create a Google Analytics 4 Account
To create a new Google Analytics 4 account, you need to have:
- A website or application
- An email address to create the account (it can be a @gmail address, but it doesn't have to be. It can also be a corporate email, but in that case, it needs to be linked to a Google service using the appropriate form)
- Administrative access to your website (CMS or FTP) or an implemented Google Tag Manager service
How to Create a Google Analytics 4 Account
To create a new Google Analytics 4 account, go to the website: https://analytics.google.com/ and log in using your email address. It is recommended to create a new GA4 service on the same account where you already have GA3 set up. As mentioned before, this can be a @gmail address, but it doesn't have to be. It can also be a corporate email. Next, click the blue "Start measuring" button and enter the account name.
On one Google Analytics account, you can create multiple Google Analytics services for different websites. Therefore, the account name is often the name of your company. Click "Next" and proceed to create the service.
Creating and Configuring the Google Analytics 4 Service
Give the service a name. Usually, the service name is the domain of the website you want to monitor or the name of the application. It's essential to provide an accurate name, especially if you plan to track more than one service on the account. For applications, it's a good practice to add an edition or version number. Then, select the appropriate time zone and currency.
Optionally, by clicking "Show Advanced Options," you can still (at the time of writing this article) choose to create both versions of Analytics concurrently, i.e., Universal Analytics and Google Analytics 4. We don't recommend this approach if your site already has a GA3 (Universal) service set up. In the website URL field, enter the address of your website and select either the http or https protocol, depending on what is used on your website. Leave the other options checked by default and click "Next."
Now, you're just one step away from creating the service. It's optional, but it's worth completing. Select the industry category that best describes your website and the company size and purpose for Google Analytics. Then, click "Create" and on the next screen, accept the necessary Google permissions. Now, you should see the screen with the Google Analytics configuration for the data stream.
Need help setting up a new GA4 service? Contact us!
Configuring the Data Stream in GA4
The data stream is the source from which Google Analytics 4 will retrieve statistics for the new service. In the new GA4 service, you can create data streams for:
- Web (i.e., our website)
- iOS or Android App
Due to providing the website address in the previous step and accepting permissions, we are already on the data stream configuration screen for the Web type. Besides the stream name and the unique measurement ID with the G-XXXXXXXXXX schema, you can also see the Advanced Measurement section where options for events that will be collected automatically on our website are preselected by default. This is a significant step forward compared to the previous Universal version. Leave these options as they are and proceed to the tagging instructions section.
Adding GA4 Tracking Code to the Website
From the "Add a new tag" tab on the page, select the Global Site Tag. Then, copy the measurement code and paste it into your website's template in the head section with the help of a developer or do it yourself. Why in the head section? Because it needs to appear on every page of the site that we want to track, and the head sections guarantee that.
It's also possible to implement the measurement code through the administrative panel of our website, but it depends on the script in which the site was created. If you are unsure whether your CMS supports integration with the latest version of Google Analytics 4, it's best to ask the script publisher of your site.
To implement the GA4 script via Google Tag Manager, follow this guide: link.
After successfully implementing the measurement code, it may take up to 24 hours for the statistics to appear in the report. You can create a maximum of 50 data streams per service.
Summary
Google Analytics is undoubtedly a vast source of knowledge about a website and the behaviours that occur on it, so it's worth implementing this service. Although it still has its drawbacks, due to its freshness, the option of simultaneously setting up Universal Analytics and Google Analytics 4 services resolves any issues. If you encounter any problems while creating a Google Analytics 4 account or any other issues, feel free to contact us - we are happy to support you in this and other marketing activities


