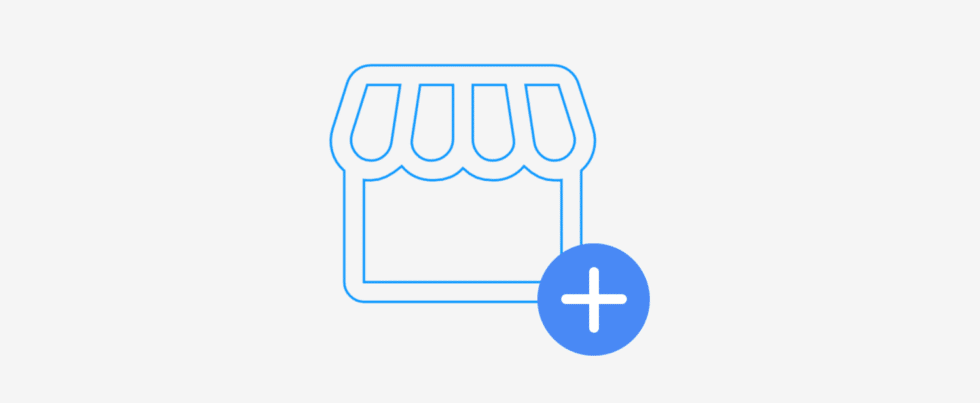How to Create a Google Business Profile from Scratch? A Step-by-Step Guide

Google Maps is the most popular directory of business information and various other types of information. Almost every business has a business profile and benefits from the advanced business promotion features provided by Google. If for some reason your business doesn't exist on Google maps yet, make sure to find out how to create a Google Business Profile.
Who can have a Google Business Profile?
Your business must have a physical location, and your employees must be present at that location during the specified opening hours. Moreover, it's essential to have a permanent sign, such as a signboard. Google makes a few exceptions for other types of businesses.
These include:
- Businesses operating in a specific area, providing services at the customer's location (e.g., roadside assistance).
- ATMs, movie rental machines, and parcel lockers.
- Seasonal businesses (e.g., an ice rink open only in winter). Such businesses must have a permanent sign visible at their location.
- Food services available only for delivery (virtual food brands) are allowed under certain conditions.
How to start?
Anyone can add a business to Google Maps: an unrelated person or even Google using available databases. Therefore, before creating your business profile, make sure it doesn't already exist on Google maps by searching for the name and address on Google Maps or a search engine. This way, you'll avoid creating a duplicate profile and potentially blocking it.
If the profile already exists, you can claim it by selecting "Claim the business" and then choosing "Manage." Google will then ask you for verification, and you can often do this, for example, by using a verification code provided during a phone call from Google.
Setting Up a Business Profile on Google
Once you know you need to create a business profile, you can do it in two places: Google Maps and Google My Business Manager.
How to create a business profile on Google?
The first step is to log in to Google Maps - this will allow you to create a business profile. Remember, it's best to create the profile using an email from your business domain. You can do this on your computer or on a smartphone or tablet using the Google Maps app in three ways:
- Enter the business address in the search box and click "Add your business."
- Right-click on any place on the map and select "Add your business."
- Click on the "Menu" in the top left corner, then select "Add your business."
To create the profile, follow the instructions displayed on the screen. Verification of the business profile will be necessary, and the method will depend on the type of business you have created.
Adding a Single Business in Google My Business Manager
If you plan to manage multiple profiles, I recommend logging in at business.google.com. You can also click on the icon to the left of your avatar (top right corner) on google.com and select "Business Profile."
When you log in and have no profiles on your account, Google will prompt you to create the first one. If you already have a business on your account, in the "Businesses" tab, you need to select "Add business," then "Add a single business."
What information do you need to provide when setting up a profile? You will need to provide the name, business category, opening hours, and preferably a link to your website. Google will also ask you to add photos or a description of the business. You can provide this information right away or after creating the profile. If possible, it's a good idea to add photos of the main entrance, customer areas, products, and equipment.
Remember to provide accurate information that can be verified: for example, the business name should be the same on your signboard and website, as well as in the business profile. Also, ensure that data such as the phone number and opening hours match the information on your website. It's best if they are consistent across other online platforms, such as your Facebook page. By ensuring the consistency of NAP data (Name, Address, Phone), you increase your visibility on Google and reduce the risk of your business profile being blocked.
Verification of the Business Profile on Google
Verification is the next stage necessary for your business to appear on Google maps, and for you to respond to reviews, add posts, and view business statistics. Without verification, your added content and updates won't be displayed publicly. At this stage, you have the choice of 1 or 2 verification methods - if possible, opt for instant verification via phone number or email address.
Adding and Verifying a Business for Networks with a Minimum of 10 Locations
Networks with at least 10 locations can take advantage of bulk creation and instant verification using an implementation file. For networks, it's advisable to start by creating a Google account using your business domain email, making it easier to verify profiles and confirm your association with the business when contacting support.
What's next? Need help from an agency? Contact us.
- To organize access for the future, click on "Create a group" in the "Businesses" tab. This way, you'll be able to manage access and verify additional locations more easily.
- Then, in the opened folder, you need to select "Add business," and then "Import businesses." If you don't have an import file yet, select "Download template."
- Open the file in a spreadsheet program like Excel and fill in the key columns:
- Store code (business identification number for bulk management, you can add an existing or create a new one),
- Business name,
- Address line 1 (optionally 2, 3, 4, or 5),
- City,
- Country (e.g., PL for Poland),
- Postal code,
- Primary category (recommended),
- Latitude and longitude (recommended),
- Primary phone number (recommended),
- Website.
- Next, proceed to step number 2 and choose the prepared file for implementation, following the instructions.
Summary
You now have your business profiles listed and verified on Google. It may take up to 72 hours for the information to become visible to the public as Google updates its data. Remember to complete every possible element of your profile, such as the business description, website link, service or product section. Once your profile is visible, you can ask your customers to leave reviews and watch your profile's visibility grow on Google. However, if you don't have time to manage your profile every day, you can delegate this task to an agency.